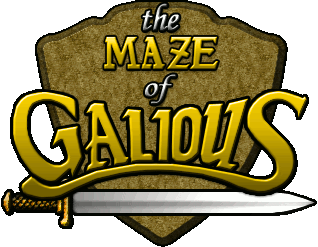
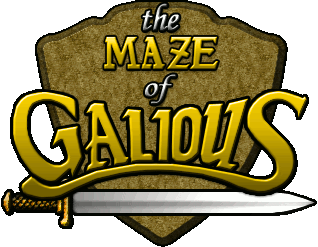
This tutorial will show you how to create from zero a simple room with the MOG2 EDITOR. It will assume that the OBJECTS and BITMAPS are already created. You can load he "TEST.MG2" demo map, and use the objects and bitmaps created there to follow this tutorial.
1.1 - From the GAME VIEW click "NEW MAP":

A new map will be created, you will see this:

1.2 - Right click on the map miniature (the empty white box), and select "EDIT MAP".

2.1 - Click in the "NEW ROOM" button in the lower part of the screen.

2.2 - Right click on the new room's miniature (the empty white box), and select "EDIT ROOM".

3.1 - Set the dimensions of the room, by right clicking on the numbers (32x20 is the size of the rooms in the original MoG). Make sure that the "GRID" is set to 16x16 (change it by clicking in the "GRID" button). This will aid you to properly place the objects in the room. Make also sure that you are currently "EDITING" the "BACKGROUND".

3.2 - Select bitmaps to place in the room by left clicking them:

3.3 - Make a small part of the background in any place of the room, as the figure shows:

3.4 - Click the "COPY" button, and select "COPY ALL".
3.5 - Click the "PASTE" button, and select "PASTE REPLACING" and then "PASTE PATTERN". This will create the following background by repeating the pattern that you have created:

4.1 - Go to the OBJECTS LIST (by clicking in the "OBJECTS/BITMAPS" button), and select the "WALL" obejct (by left clicking it).

4.2 - Change the "EDITING" parameter to "FOREGROUND" for drawing objects in the foreground. And change the drawing mode to "REGION".

4.3 - Select a region on the room where you want to be a wall

4.4 - You will obtain this:

4.5 - Select the "WALL WITH SHADOW" object, and draw another level of bricks (as the picture shows). Notice that this new wall has a shadow under it. This is because the object "WALL WITH SHADOW" has a "transparency mask" defined. You can modify these masks in the OBJECT EDITOR.

4.6 - Select now the "COLUMN" object. Change the drawing mode again to "PLACE", and place a couple of columns in the room.

5.1 - Click on the "PREVIEW" button on the right part of the screen. You will be presented the following screen:

5.2 - Select "POPOLON" as the first player and "APHRODITE" as the second player. Then click in "ACCEPT", and you will inmediately see the game preview window:

Note that the character X and Y are now right. But this is normal, since the room that we are editing still has no concrete place in any map. If we return to the MAP VIEW, and irght click the room, we can place it in the map.
Well, that's all for this first tutorial, I hope to make more of these...